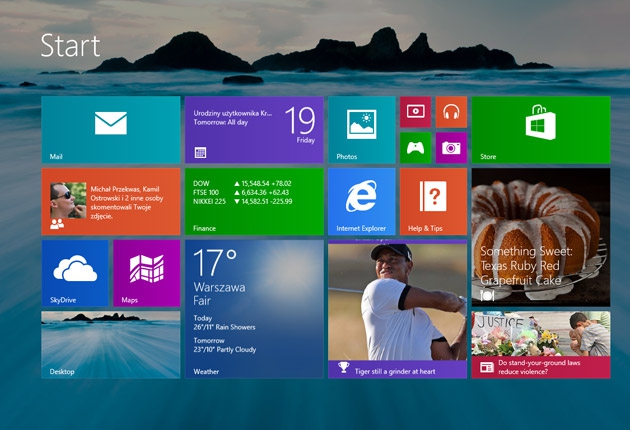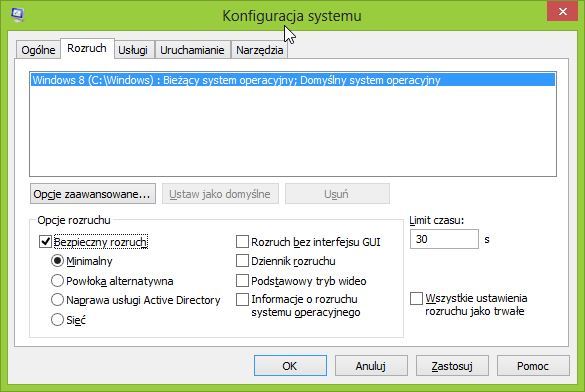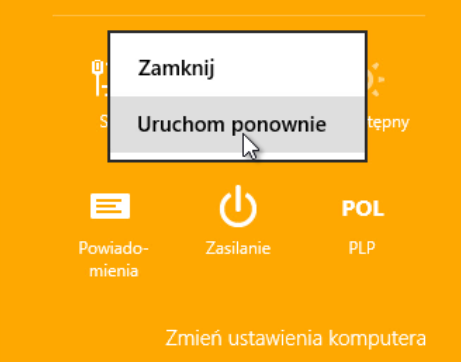- Szczegóły
- Kategoria: Windows 8 - 8.1
Problem:
Najczęstsze pytania o Windows 8.1 / Co to jest Windows 8.1 Preview ? Kto może pobrać Windows 8.1 Preview ?
Jakie są wymagania systemowe wersji Windows 8.1 Preview dzie zdobyć Windows 8.1 Preview ? Jak go zainstalować ?
Jakie języki są obsługiwane w Windows 8.1 Preview ? Czy po instalacji Windows 8.1 zostaną zachowane wszystkie pliki, ustawienia i aplikacje ?
Czy da się odinstalować testową wersje 8.1 i powrócić do pierwotnego systemu ?
Kiedy będzie premia finalnej wersji 8.1 ? Czy za wersje 8.1 trzeba będzie płacić ? Jakich nowości można spodziewać się w Windows 8.1 ?
Rozwiązanie:
Jeśli zastanawiacie się nad instalacją Windows 8.1, ale nie jesteście jeszcze przekonani, warto zapoznać się odpowiedziami na najczęściej zadawane pytania
{slider=Windows 8.1 Preview - wersja testowa}
Co to jest Windows 8.1 Preview ?
Jest to testowa wersja poprawionego systemu, którą producent wydał, aby developerzy, dziennikarze i inni chętni użytkownicy, mogli zapoznać się z nim przed oficjalną premierą i w miarę możliwości podzielić się swoimi uwagami. Wydanie 8.1 zawiera znaczną większość funkcji, które znajdą się w jego finalnej wersji, jednak biorąc pod uwagę, że został on wydany aby wysłuchać sugestii użytkowników, wersja finalna 8.1 może zawierać jeszcze wiele poprawek i usprawnień.
Kto może pobrać Windows 8.1 Preview ?
Każdy chętny może pobrać system Windows 8.1 Preview, jednak Microsoft zaleca, by robili to tylko zaawansowani użytkownicy komputerów. Osoby, które lubią nowinki techniczne i eksperymentowanie z nimi, samodzielnie rozwiązują problemy z komputerem, nie traktują konieczności częstych aktualizacji komputera jako zagadnienia, wiedzą jak w razie problemów samodzielnie przywrócić system Windows do porządku lub go przeinstalować.
Nie zaleca się też używania Windowsa 8.1 Preview jako systemu na którym wykonujemy codzienną pracę.
Jakie są wymagania systemowe wersji Windows 8.1 Preview
Nie odbiegają od wymagań Windowsa 8:
- Procesor: 1 GHz lub szybszy
- Pamięć RAM: 1 GB (architektura 32-bitowa) lub 2 GB (architektura 64-bitowa)
- Wolne miejsce na dysku twardym: 16 GB (architektura 32-bitowa) lub 20 GB (architektura 64-bitowa)
- Karta graficzna: urządzenie graficzne Microsoft DirectX 9 ze sterownikiem WDDM
Windows RT 8.1 Preview wymaga komputera z systemem Windows RT zawierającym 10 GB wolnego miejsca.
Dodatkowe wymagania związane z określonymi funkcjami:
- W przypadku 64-bitowych instalacji systemu Windows 8.1 Preview, procesor musi także obsługiwać polecenia CMPXCHG16b, PrefetchW i LAHF/SAHF.
- Aby skorzystać z opcji dotykowych, wymagany jest tablet lub monitor z obsługą wielodotyku.
- Aby przejść do Sklepu Windows oraz pobrać i uruchomić aplikacje, wymagane jest połączenie internetowe, ekran o rozdzielczości co najmniej 1024×768 oraz konto Microsoft.
- Dostęp do Internetu (mogą się z tym wiązać opłaty pobierane przez usługodawcę internetowego).
Gdzie zdobyć Windows 8.1 Preview ? Jak go zainstalować ?
Można go pobrać ze sklepu Windows lub zainstalować z pliku ISO. Pierwszy wariant jest przewidziany tylko dla użytkowników posiadających system w wybranej wersji językowej, a wśród niech niestety nie ma polskiej. Większość polskich użytkowników W8 może zatem tylko pobrać obraz ISO.
Osoby korzystające ze starszych systemów, takich jak Windows XP, Vista czy 7 powinny nagrać obraz na pendrive lub nagrać go na płytę DVD i zainstalować w tradycyjny sposób, ustawiając najpierw w BIOSie dysk USB lub napęd DVD jako urządzenie bootujące. Do instalacji konieczne będzie podanie następującego klucza produktu: NTTX3-RV7VB-T7X7F-WQYYY-9Y92F.
Jakie języki są obsługiwane w Windows 8.1 Preview ?
Niestety, nie ma polskiego języka. Preview jest dostępny w językach: arabski, angielski, chiński, francuski, niemiecki, japoński, koreański, portugalski, rosyjski, hiszpański, szwedzki i turecki.
Jeśli użytkownik zdecyduje się na zainstalowanie systemu Windows 8.1 Preview w innym języku niż ma ustawiony na komputerze, zostaną zachowane tylko pliki na dysku, ale nie ustawienia i zainstalowane aplikacje. Instalacja Windows 8.1 powoduje również usunięcie pakietów językowych zainstalowanych w pełnej wersji Windows 8.
{slider=Windows 8.1 - wersja finalna}
Czy po instalacji Windows 8.1 zostaną zachowane wszystkie pliki, ustawienia i aplikacje ?
Wiele zależy od sposobu instalacji. Jeśli aktualizacja została przeprowadzona z poziomu sklepu Windows, wszystko powinno zostać zachowane. W przypadku aktualizacji z pliku ISO, aplikacje, ustawienia i pliki mogą nie zostać zachowane. Wszystko zależy od dotychczas używanej wersji systemu Windows. Zakładając, że aktualizujemy system o tym samym języku co zawarty w pliku ISO, np. angielski do angielskiego. Jeśli chcemy zaktualizować polskojęzyczny Windows 8 do anglojęzycznego Windows 8.1, nie ocalimy aplikacji oraz ustawień.
Użytkownicy Windows 8 lub Windows RT, po aktualizacji zachowają ustawienia systemu Windows, pliki osobiste i większość aplikacji. Użytkownicy Windows 7 zachowają tylko pliki osobiste. Natomiast użytkownicy Windows Vista lub XP, będą zmuszeni uruchomić system z nośnika i przeprowadzić jego czystą instalację.
Czy da się odinstalować testową wersje 8.1 i powrócić do pierwotnego systemu ?
Windows 8.1 nie ma funkcji deinstalacji. Jedyną możliwością przywrócenia systemu do wcześniej zainstalowanego jest opcja odświeżenia komputera dostępna w Ustawieniach, w zakładce Główne/General. Wówczas aplikacje trybu klasycznego, które nie były preinstalowane na komputerze, zostaną usunięte. Ustawienia komputera i pliki osobiste zostaną wówczas zachowane, a aplikacje kafelkowe zostaną jeszcze raz zainstalowane, ale tylko jeśli będą dostępne w sklepie Windows.
Osoby, które korzystają ze starszych wersji systemu Windows, to jest 7, Vista i XP niestety nie będą mogły w żaden sposób odinstalować Windows 8.1 Preview. By powrócić do starszego oprogramowania, konieczne jest zainstalowanie go z nośnika instalacyjnego takiego jak płyta DVD, pendrive lub w przypadku posiadania laptopa z preinstalowanym systemem partycji Recovery. Oznacza to, że w praktyce wszystkie nasze ustawienia oraz zainstalowane programy zostaną usunięte.
Kiedy będzie premia finalnej wersji 8.1 ?
Aktualnie od początku roku 2014 jest już w sprzedaży.
Firma microsoft potwierdziła tylko, że status RTM (Ready-To-Manufacture) Windows 8.1 uzyska w sierpniu 2013, co oznacza, że w tym samym lub najdalej w następnym miesiącu trafi on do Windows Store, skąd będzie można go pobrać. W przeciągu kilku następnych miesięcy zapewne zdecydowana większość komputerów i tabletów będzie sprzedawana już z preinstalowanym wydaniem 8.1.
Czy za wersje 8.1 trzeba będzie płacić ?
Windows 8.1 nie jest nowym wydaniem systemu, a bardzo dużą aktualizacją, porównywalną z "serwis pakami" wydawanymi do poprzednich edycji systemu. Microsoft nie zamierza pobierać jakiejkolwiek opłaty za zaktualizowanie Windows 8 do systemu w wersji 8.1
Jak będzie wyglądał proces aktualizacji komputera do Windows 8.1 ?
Posiadacze Windows 8 otrzymają w systemie informacje gdy w Sklepie Windows znajdzie się aktualizacja do pobrania. Po pobraniu i zainstalowaniu otrzymają system w nowszej wersji. Zachowane zostaną wszystkie ustawienia, pliki oraz aplikacje, zarówno kafelkowe, jak też stworzone z myślą o pulpicie.
Użytkownicy, którzy zdecydowali się na testowanie Windows 8.1 Preview, również będą mogli przenieść się na finalną wersję, ale nie wiadomo jeszcze, czy będzie to aktualizacja bezbolesna. Być może wskazane będzie zainstalować system zupełnie od nowa.
W przypadku programów kafelkowych ze sklepu Windows, nie stanowi to większego problemu, gdyż wszystkie nasze aplikacje da się przywrócić kilkoma kliknięciami. W naszym koncie przechowywane są informacje o zakupionych i pobranych aplikacjach. Niestety programy desktopowe trzeba będzie doinstalowywać ręcznie.
Jakich nowości można spodziewać się w Windows 8.1 ?
Polecamy osobne artykuły Windows 8.1 – poprawka, na którą wszyscy czekali? oraz Przemyślenia na temat Windows 8.1. Podsumowując najważniejsze, w 8.1 możemy spodziewać się:
- większych możliwości personalizacji swojego urządzenia
- nowe rozmiary kafelków
- na ekranie aplikacji przefiltrowanie po nazwie, dacie instalacji, częstotliwości użycia lub kategorii
- ekran startowy nie będzie już zaśmiecany przez pliki z aplikacji, które zostały zainstalowane
- pasek wyszukiwania posłuży do jednoczesnego przeszukiwania wielu źródeł
- ulepszony interfejs sklepu Windows, nowy system kategorii
- tryb dzielenia ekranu dla aplikacji Modern UI w dowolonych proporcjach (do tej pory 1:4)
- na dwóch monitorach będzie możliwe uruchomienie różnych aplikacji Modern UI, także ekranu startowego
- możliwość zapisywania danych bezpośrednio do SkyDrive
- nowy, wygodniejszy panel z ustawieniami
- Internet Explorer 11, nowe funkcje, lepiej przystosowana do dotyku, w trybie kafelkowym wyświetlane otwarte karty
- dodanie ikonki Start w lewym dolnym rogu ekranu
- zmiany funkcji aktywnych rogów ekranu
W kategorii Windows 8 - 8.1 znajdziesz więcej publikacji dotyczące Windows 8.
Źródło: benchmark.pl
{/sliders}
Oferujemy do nabycia systemy operacyjne Windows w wersjach oem i box w naszym sklepie stacjonarnym i internetowym. Polecamy i zapraszamy do zakupu. Oferujemy również instalację i konfigurację systemu operacyjnego na państwa komputerze, laptopie a także tablecie.
W razie problemów zalecamy skorzystanie z usługi instalacji i konfiguracji systemu windows . Polecamy wizytę w naszym serwisie.
- Szczegóły
- Kategoria: Windows 8 - 8.1
Problem:
Jak uruchomić Windows 8 i 8.1 w trybie awaryjnym ? Jak uruchomić tryb awaryjny za pomocą narzędzia msconfig ?
Jak jednorazowo uruchomić tryb awaryjny ? Jak uruchomić komputer w trybie awaryjnym gdy system nie działa ?
Jak przywrócić standardowe menu startowe windows w trybie legacy ?
Rozwiązanie:
Tryb awaryjny w Windows przydaje się , gdy w systemie występują problemy, których nie możemy rozwiązać w zwykłym trybie.
Często jest to też jedyny sposób na to, aby dostać się do systemu, których się nie uruchamia lub który ma z tym problemy w wyniku działania szkodliwych programów startujących wraz z systemem.
{slider=Tryb awaryjny windows 8 - standard}
Osoby wcześniej korzystające z systemów Windows XP, Vista czy 7 pamietają czarny ekran z wyborem trybu awaryjnego, który wyświetlał się przy włączeniu systemu po jakieś awarii lub nieudanej próbie uruchomienia komputera. W Windows 8 wygląda to nieco inaczej i niektóre osoby mogą mieć problem z włączeniem trybu awaryjnego - czy to z poziomu działającego systemu, czy też wtedy, gdy nie możemy się do niego dostać.
Metoda 1 - uruchomienie wielorazowe
Jak uruchomić tryb awaryjny za pomocą narzędzia msconfig ?
Pierwsza i dość prosta metoda, która przyda się zwłaszcza wtedy, gdy wiemy, że będziemy wchodzić do trybu awaryjnego więcej niż jeden raz, to skorzystanie z narzędzia msconfig i ustawienie uruchamiania systemu w trybie awaryjnym.
Udajemy się do ekranu startowego i wpisujemy na klawiaturze "msconfig" (bez cudzysłowów). Na liście znalezionych programów powinna wyświetlić się aplikacja msconfig - uruchamiamy ją.
Wyświetli się okno konfiguracji systemu, w którym należy przejść do zakładki "Rozruch". W sekcji poniżej (Opcje rozruchu) zaznaczamy "Bezpieczny rozruch" i pozostawiamy zaznaczoną pozycję "Minimalny". Klikamy przycisk "Zastosuj".
Po ponownym uruchomieniu komputera system włączy sie w trybie awaryjnym. Uwaga! System będzie się uruchamiał w tym trybie za każdym razem, do momentu, w którym odznaczymy opcję "Bezpieczny rozruch" w narzędziu msconfig.
Metoda 2 - uruchomienie jednorazowe
Jak jednorazowo uruchomić tryb awaryjny ?
Jeżeli potrzebujemy uruchomić komputer w trybie awaryjnym jednorazowo, to możemy to zrobić szybko bez potrzeby wchodzenia w zakamarki systemu. Wystarczy, że wysuniemy pasek zaklęć z prawej strony, a następnie rozwiniemy sekcję zasilanie.
Normalnie aby zrestartować system wystarczy kliknąć w przycisk Uruchom ponownie. Aby go zrestartować do trybu awaryjnego wystarczy przytrzymać klawisz SHIFT i dopiero wtedy wybrać opcję ponownego uruchomienia.
Następnie udajemy się na niebieskim ekranie do "Rozwiąż problemy > Ustawienia uruchamiania > Opcje zaawansowane > Uruchom ponownie". Po ponownym uruchomieniu komputera możemy wybrać tryb awaryjny za pomocą klawisza z cyfrą 4.
Metoda 3 - uruchomienie gdy niedziała system
Jak uruchomić komputer w trybie awaryjnym gdy system nie działa ?
O ile powyższe metody są proste i pozwalają uruchomić dość łatwo tryb awaryjny, o tyle staną się nieprzydatne, gdy nie możemy wejść do systemu. Możemy jednak wywołać tryb awaryjny nawet wtedy, gdy system się nie uruchamia.
Sposób ten jest jednak oparty nieco na metodzie prób i błędów. Podczas uruchamiania komputera musimy wcisnąć odpowiedni klawisz, aby wywołać menu startowe. Problem w tym, że zmiany w Windows 8 związane z szybszym uruchamianiem sprawiają, że odstęp czasu, w którym przyciski zadziałają, jest bardzo krótki i musimy próbować do skutku.
Po uruchomieniu komputera i przejściu przez ekran BIOS-u / UEFI należy wciskać klawisz F8 na klawiaturze. Jeżeli menu się nie otworzy, to należy komputer uruchomić ponownie i spróbować jeszcze raz. W końcu powinno się wyświetlić niebieskie menu. Przechodzimy do zaawansowanych funkcji naprawczych, a następnie wybieramy "Rozwiąż problemy > Ustawienia uruchamia".
Po chwili wyświetli się klasyczna lista na czarnym tle. Wystarczy wybrać tryb awaryjny i potwierdzić klawiszem Enter.
Źródło: download.net
{slider=Tryb awaryjny windows 8 - tryb legacy}
Jak przywrócić standardowe menu startowe ? (znane z wcześniejszych systemów)
Tryb awaryjny w Windows 8 – przywracamy standardowe menu startowe - tryb legacy
Wraz z Windows 8 pojawiło się kilka nowości, które nie każdemu, w szczególności bardziej zaawansowanemu użytkownikowi przypadły do gustu. Jedną z nich jest moim zdaniem sposób uruchamiania trybu awaryjnego. Kiedyś naciskaliśmy przy starcie F8, mieliśmy ładny wybór… no i wszystko grało. Tutaj po naciśnięciu klawiszu nie ma żadnej reakcji, a w tryb ten da się przejść jedynie poprzez przejście przez miliard kroków w interfejsie Modern (Ustawienia -> Ustawienia PC -> Główne -> Opcje uruchamiania.. bla bla bla). Zastanawiam się, kto postanowił ukryć tak tę opcję. Przecież w razie awarii nie da się dostać do… uwaga… TRYBU AWARYJNEGO. Jak dla mnie jest to czysta hipokryzja, ale na szczęście jest na to sposób.
Od razu zaznaczę pewną wadę. Odblokować w łatwy sposób to menu możemy tylko gdy system jeszcze działa. Jeżeli więc nie zrobimy tego profilaktycznie, to przy awarii systemu niestety znowu zostaniemy z ręką w nocniku… no chyba że mamy przy sobie nośnik z systemem, czy to na płycie czy na pamięci flash. Wtedy da się tę operację wykonać uruchamiając wiersz polecenia, przechodząc na dysk z systemem i katalog Windows/System32.
Co należy natomiast zrobić ?
Uruchamiamy wiersz polecenia w trybie administratora – menu, wpisujemy np. cmd (możemy też użyć Power Shella), potem prawym myszy i uruchom jako administrator. Wpisujemy:
bcdedit /set {default} bootmenupolicy legacy
A następnie zatwierdzamy przyciskiem enter. Powinniśmy otrzymymać komunikat, że operacja zakończyła się poprawnie. To już wszystko. Po tej zmianie, na etapie startu systemu możemy nacisnąć F8 i zobaczymy takie same menu startowe jak i we wcześniejszych edycjach:
Jeżeli zechcemy powrócić do standardowego menu (czyli w zasadzie jego braku), ponownie uruchamiamy wiersz polecenia i tym razem wpisujemy:
bcdedit /set {default} bootmenupolicy standard
Edycję tej wartości możemy wykonać również w trybie graficznym, korzystają z aplikacji typu Visual BCD Editor. Wystarczy wtedy edytować opcję o nazwie BootMenuPolicy, wybierając jedną z dostępnych opcji (jak widać legacy lub standard). Po nazwach można wnioskować, że kiedyś taka opcja i tak może zniknąć.
Źródło: dobreprogramy.pl
{/sliders}